Plugins | Unreal Engine | Gloves with Trackers
Note: This article applies to both Prime 3 Haptic XR Gloves and Prime 3 Mocap Gloves
Note: This article applies to both Quantum Mocap Metagloves and Quantum XR Metagloves.
Introduction
This article focuses on streaming MANUS Glove data in combination with HTC Vive Pro or MANUS Pro Tracker data directly to Unreal Engine.
Make sure to use the latest version of MANUS Core and Unreal Engine 5.0 or higher.
Pairing Trackers
Start SteamVR and pair your Trackers. When using MANUS Pro Trackers please follow the steps described in this article.
Setting up MANUS Core
Settings
Open MANUS Core and look for Tracking Systems in the Settings Menu.
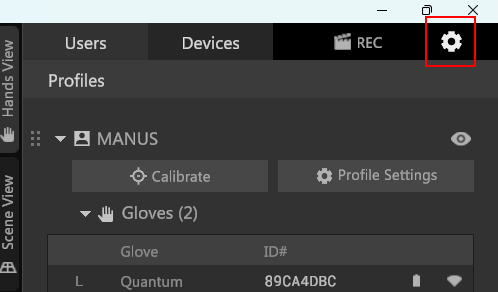
In Tracking Systems make sure to check OpenVR (SteamVR).
If OpenVR (SteamVR) does not show up here, try and refresh the Trackin Systems by clicking the refresh icon on the top right.
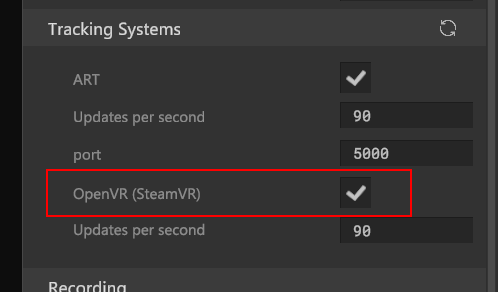
Close the Settings menu.
User Profile
The user profile now shows some extra options, including a list of key joints for you body and which tracker should be assigned to which position.
In this case, we are going to assign our tracker to our Left Hand.
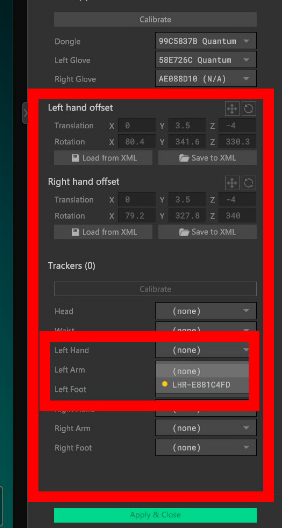
Click Apply and Close.
This will bring you back to your main screen.
Trackers in the Scene
Under your Gloves you will now see a Trackers assigned to your hands:
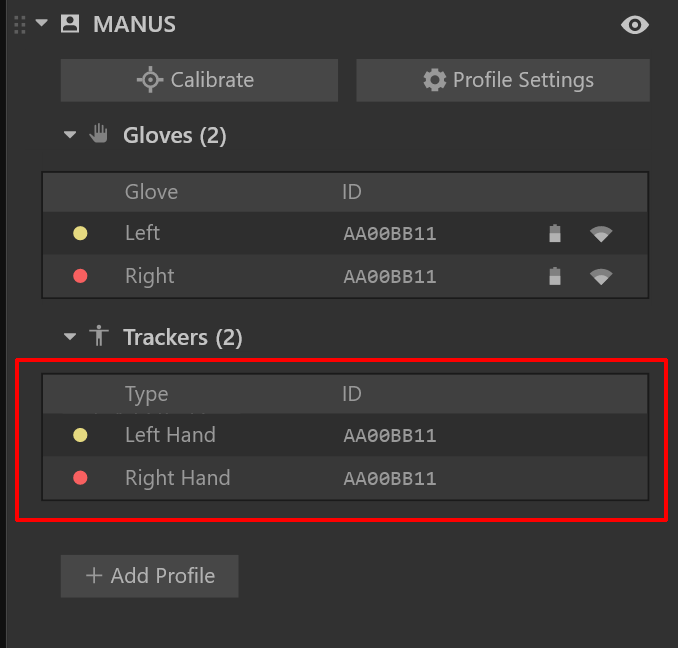
Now go to the Scene view to view the hands with trackers moving.
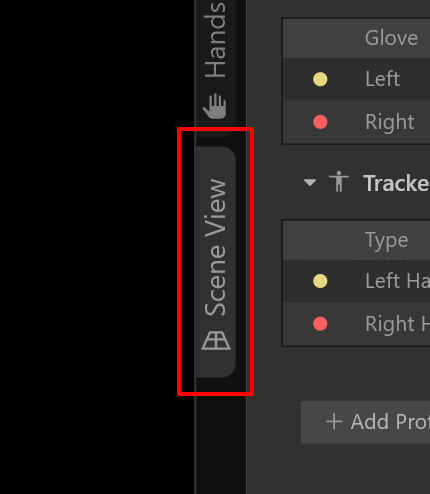
Setting up Unreal Engine
Inside the hand that you want to have following a tracker (in this case, the Left Hand), go to your Manus Skeleton and open this.
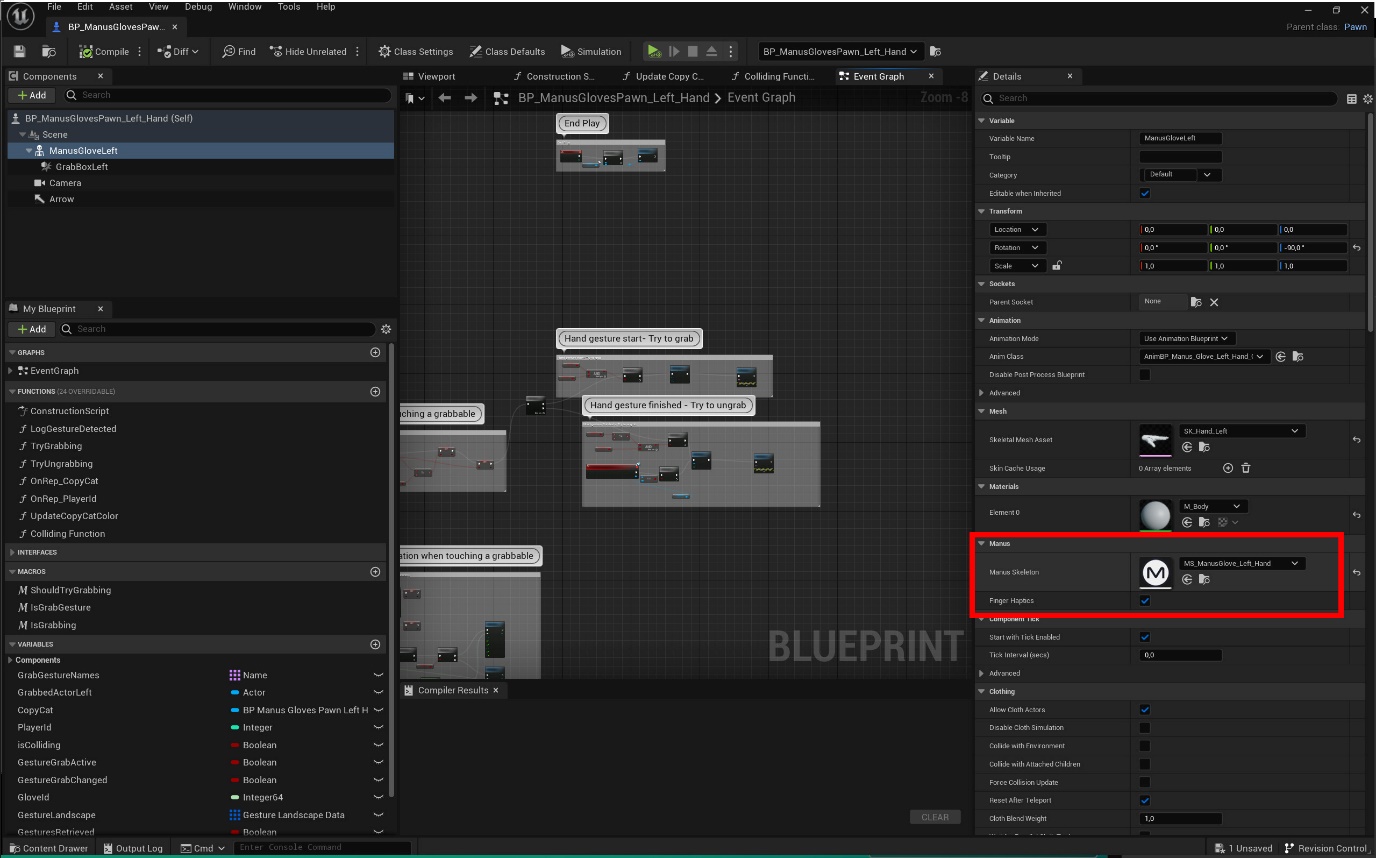
Inside Manus | Map Skeleton Chains, go to Skeleton Chain ID’s> Settings > Hand, and set Hand Motion from IMU to (preferably) Auto.
Save the Asset (Top left corner, Save icon) and close this window.
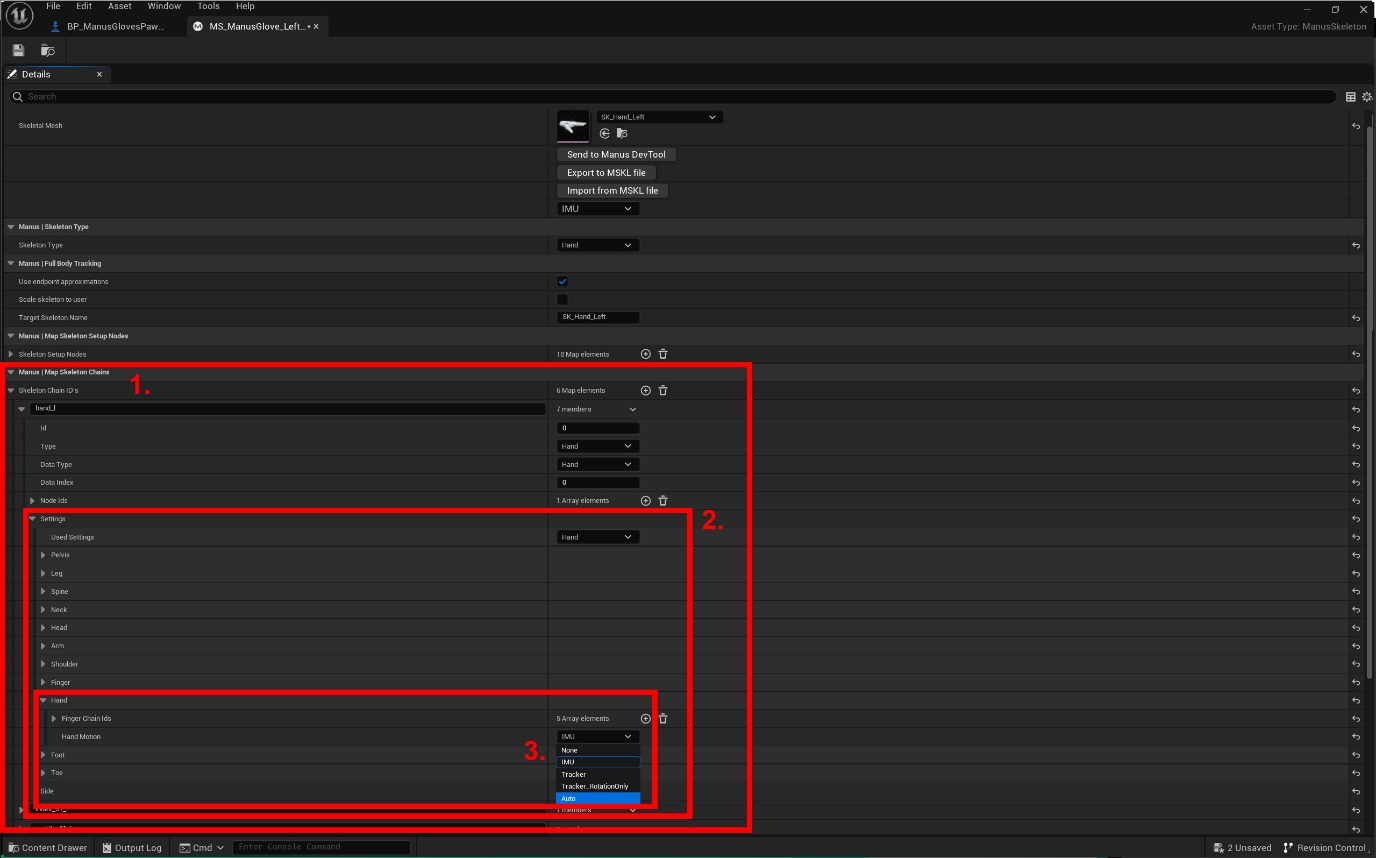
Make sure Unreal Engine is connected to the Manus Core host and press Play.
This will allow you to move your hand in 3D space, and allow for finger movement.
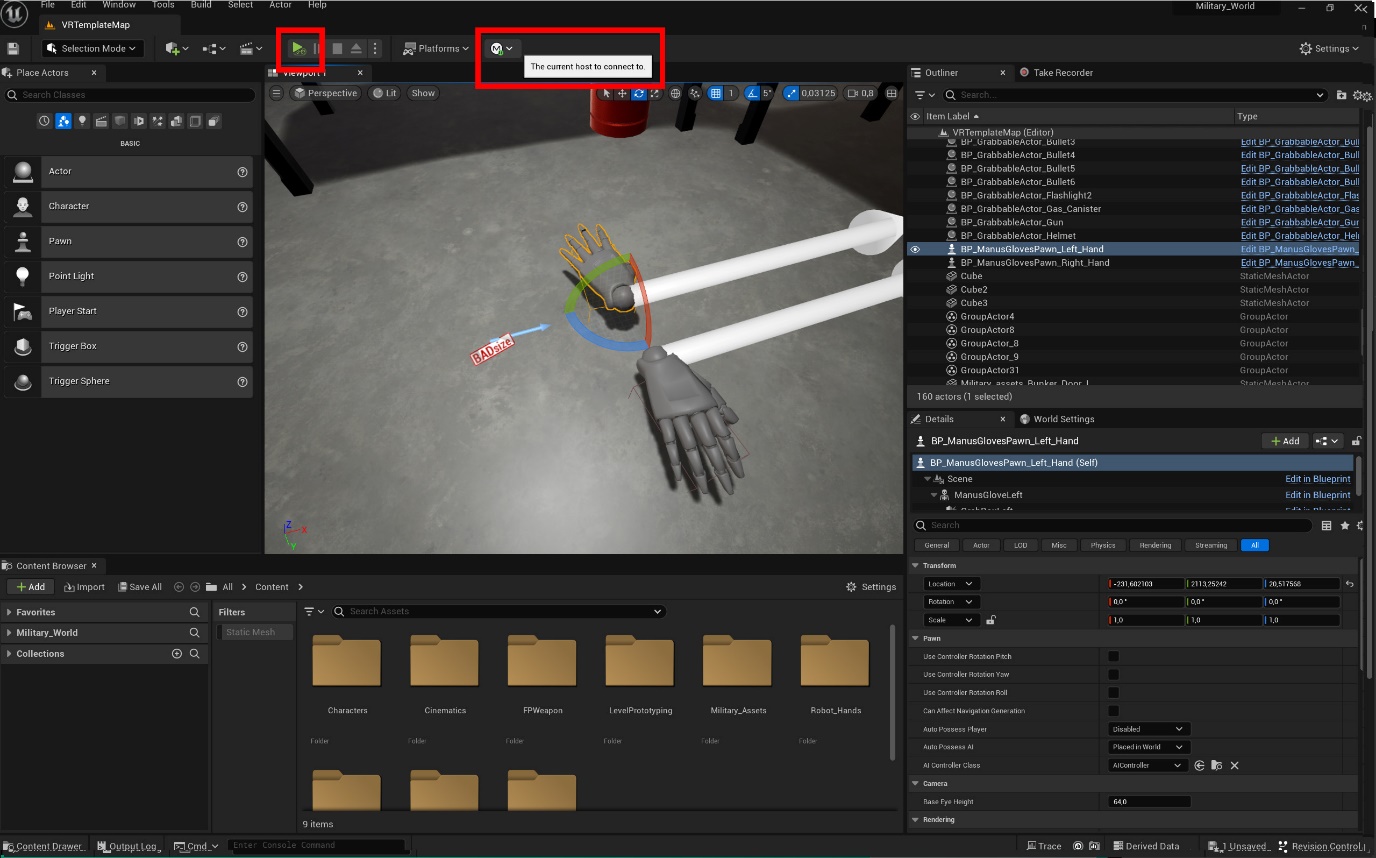
You should have hands with hand tracking working in Unreal Engine.

