Quantum Bodypack | Networked Devices
Note: This article applies to both Prime 3 Haptic XR Gloves and Prime 3 Mocap Gloves
Note: This article applies to both Quantum Mocap Metagloves and Quantum XR Metagloves.
Introduction
With the release of 2.3.0 MANUS Core has added a new feature: Networked Devices, this article will delve into what they are, what use cases they solve and how they can benefit your workflow.
Plugins and integrations are due to the way they are set up only ever able to connect to a single MANUS Core installation at the same time. This has been sufficient in the past where one would simply just connect multiple dongles and gloves to a singular machine.
However with the introduction of the MANUS Quantum Bodypack use cases arose where one would want to use multiple Bodypacks within plugins and integrations. Bodypacks under the hood run very similar MANUS Core software so the solution was to have MANUS Core be able to receive data from other MANUS Core installations running within the network.
There will be one central MANUS Core installation, the server. And several MANUS Core installations that will have the devices connected; the client. We call these clients Networked Devices. They will pass along the device data to the server installation over a wired or wireless network. And the configuration like user assignments and calibration are all done on the server side.
MANUS Core Dashboard
Configuration is done through the Manus Core Dashboard. By default MANUS Core installations are configured to already be a networked device. Changing the Networked device configuration setting within the MANUS Core Dashboard settings to server will turn the connected Manus Core installation to server. If connect automatically is enabled, the server will connect to any client configured MANUS Core installations running within the network.
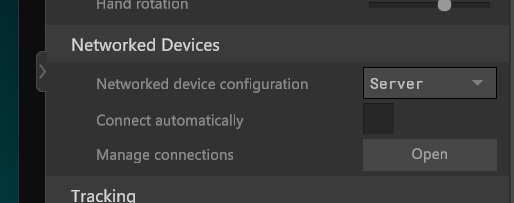
Pressing the Manage connections button will open a dialog to manually manage the connections. A list of networked devices found on the network will appear and you can manually connect and disconnect.
It is also possible to connect to a specific IP:Port combination, please refer to the paragraph about manual port configuration below.

Devices connected through a networked device will indicate this through an added icon and the Networked Device paragraph showing its networked device's hostname.
Networked devices are listed under the Networked Devices header to indicate they are connected, with their respective hostname and ip address.
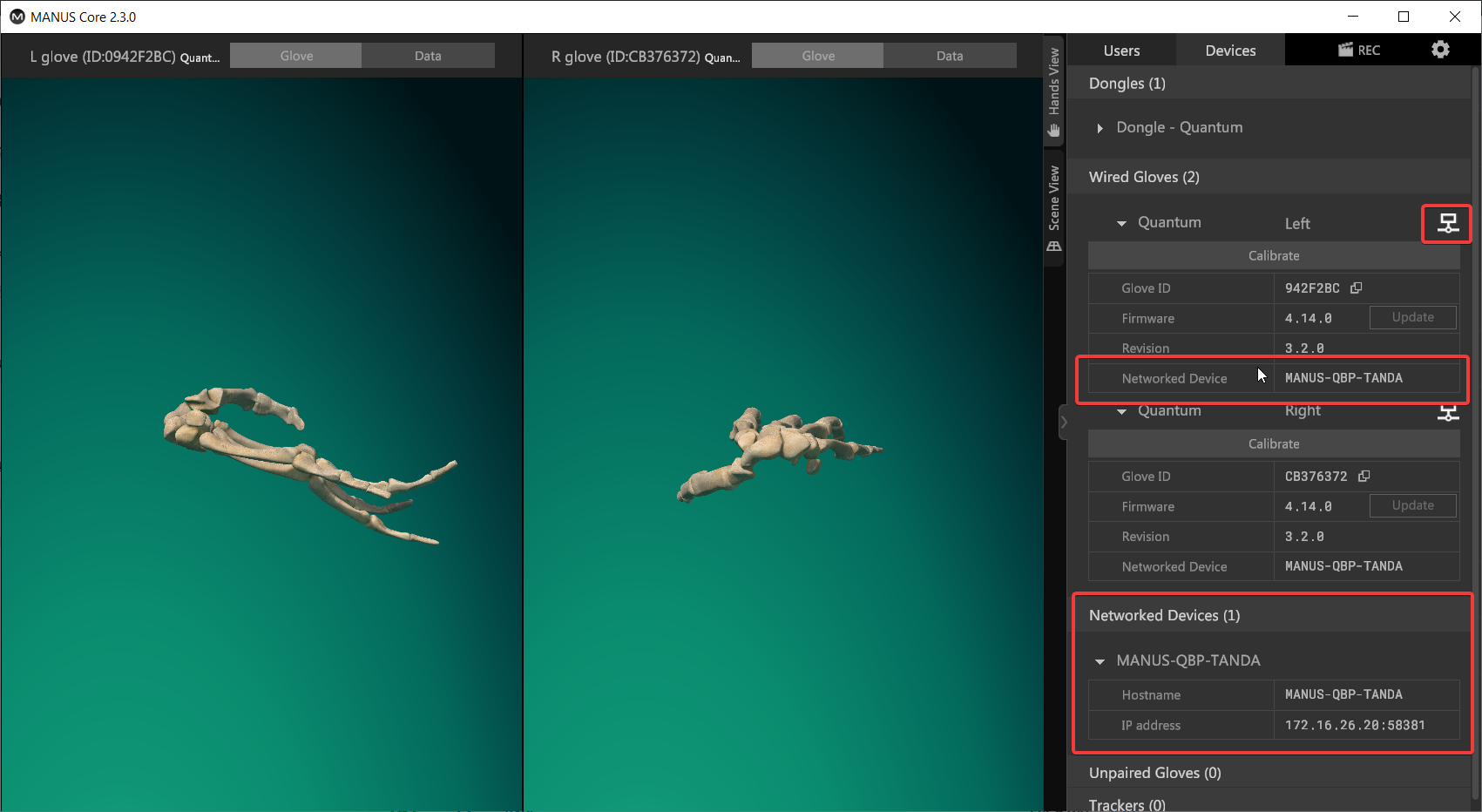
Setting up your gloves works exactly the same way you're used to. Either click the popup or manually assign the gloves to your user.
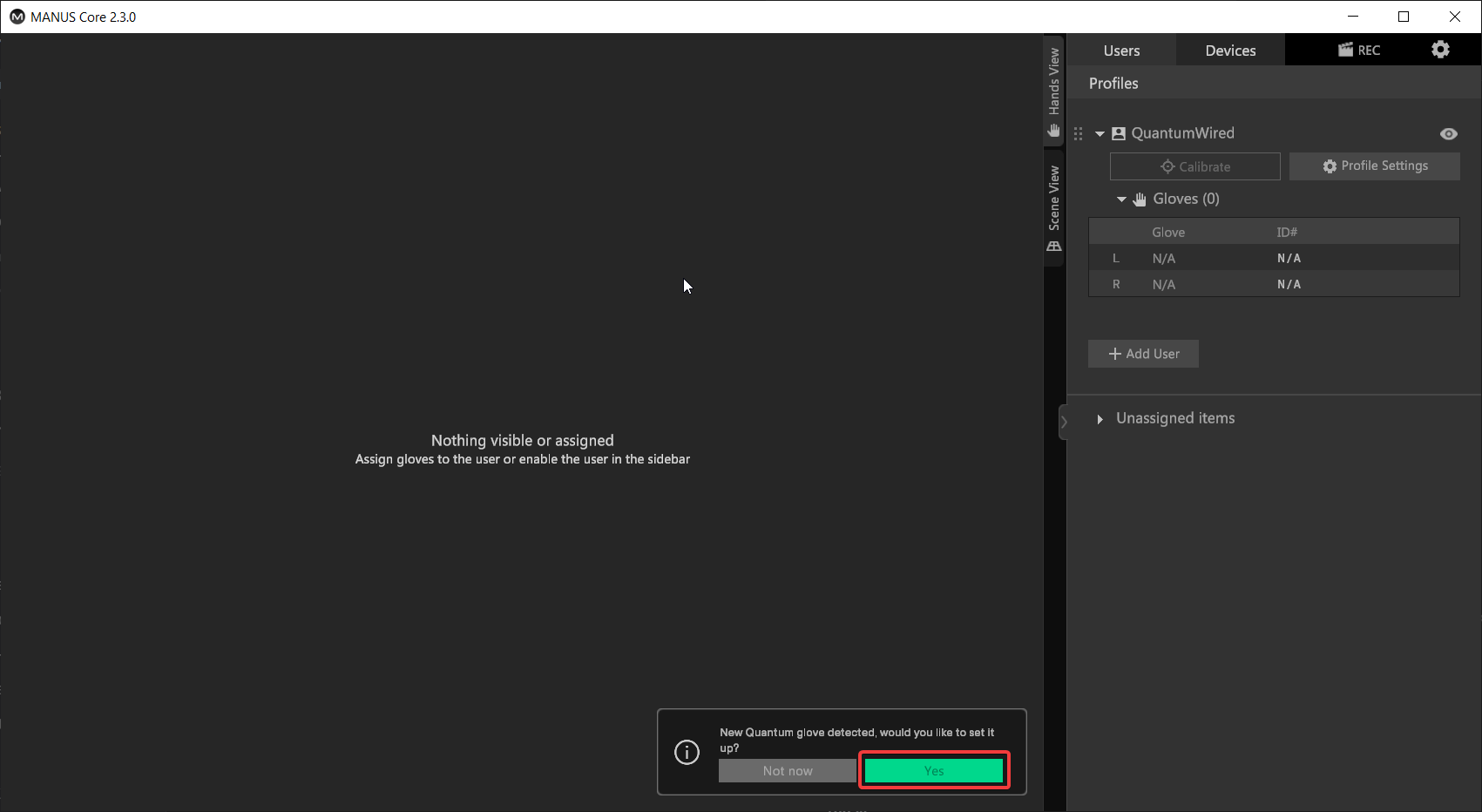
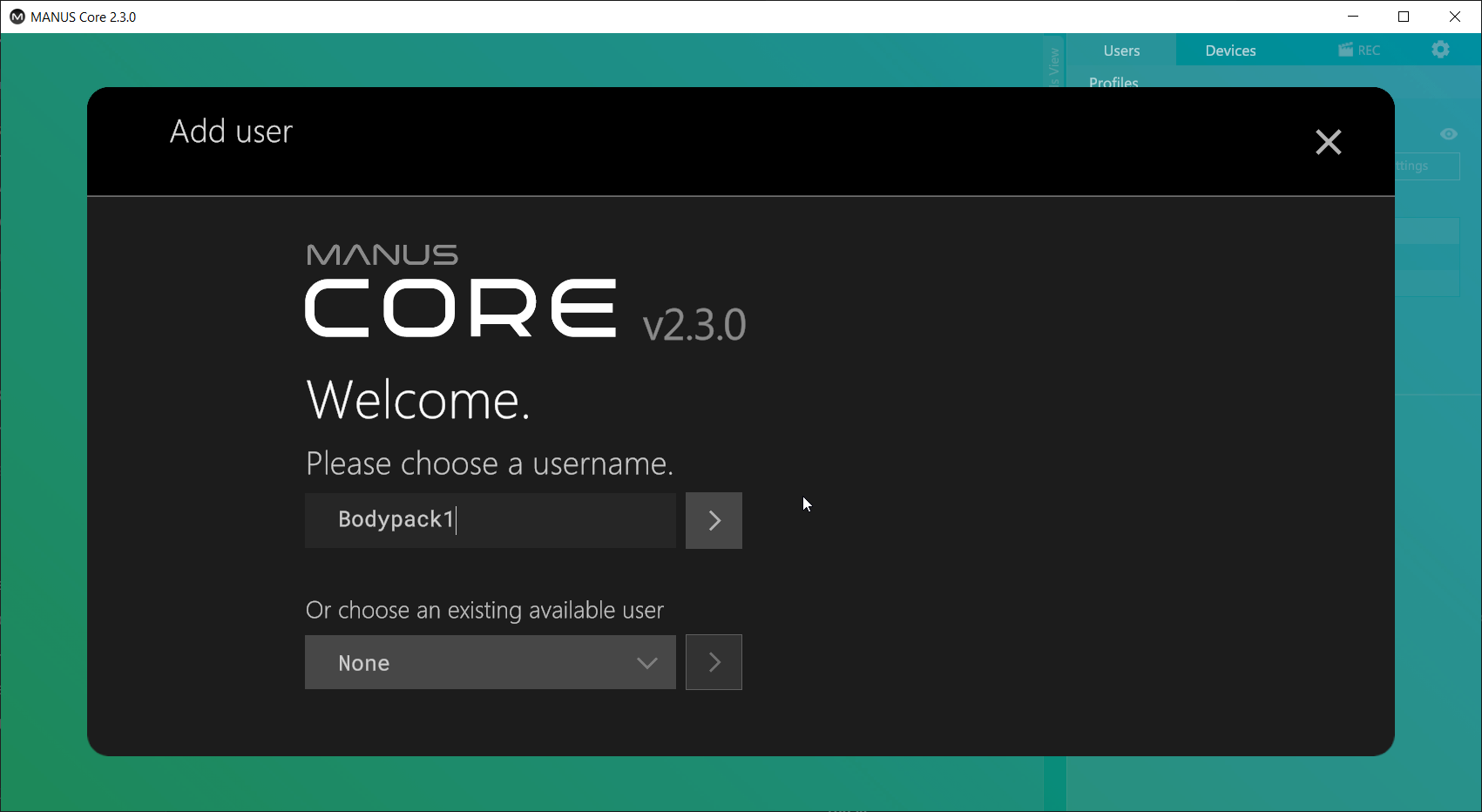

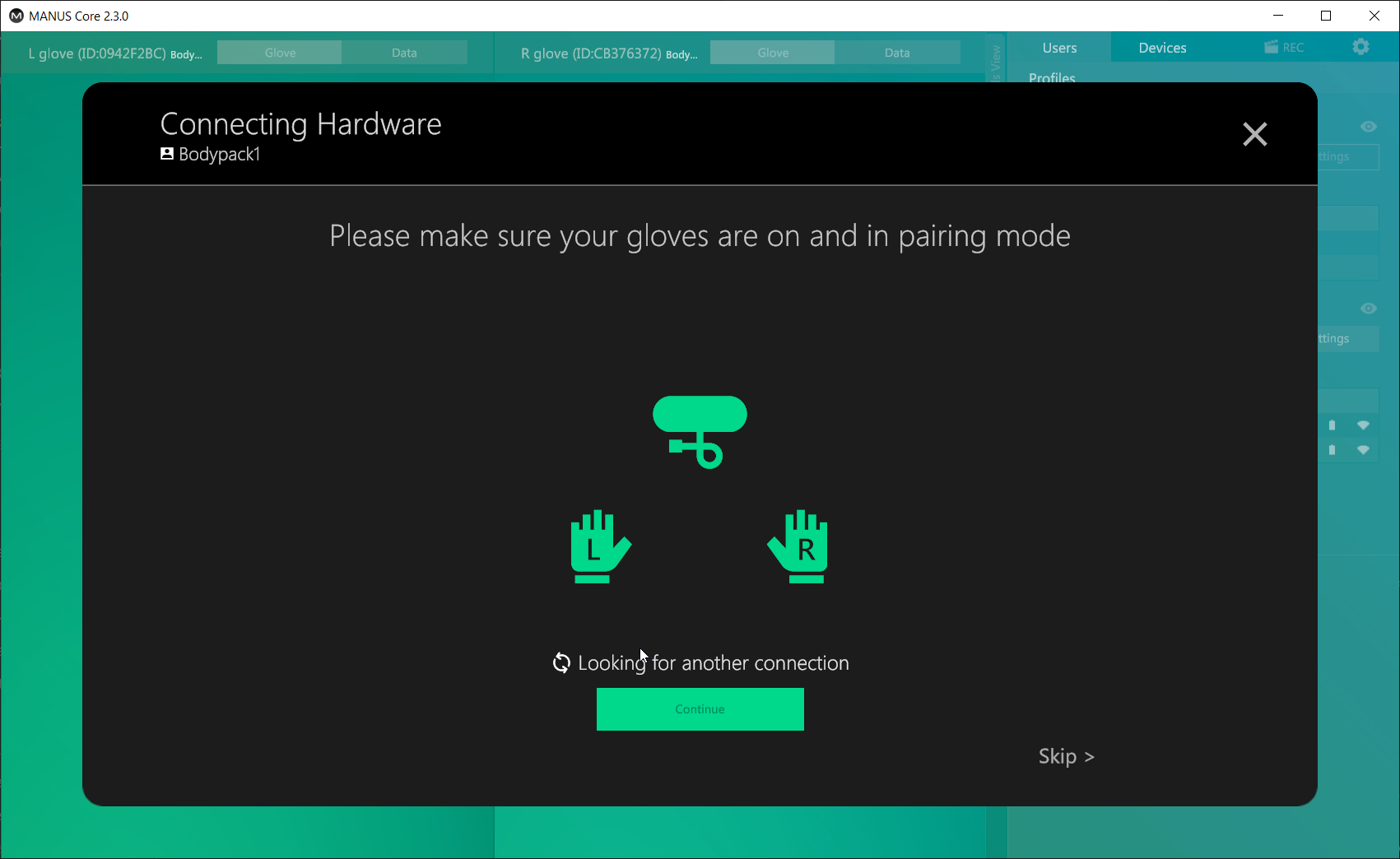
Calibrating the gloves is done using the exact same process. Either during the user creation flow or manually started from the User profile, profile settings or devices tab.
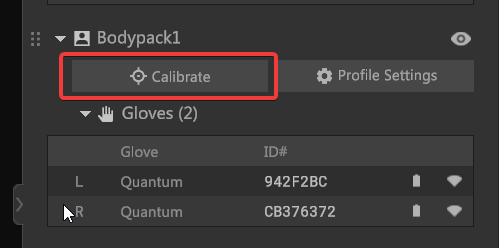
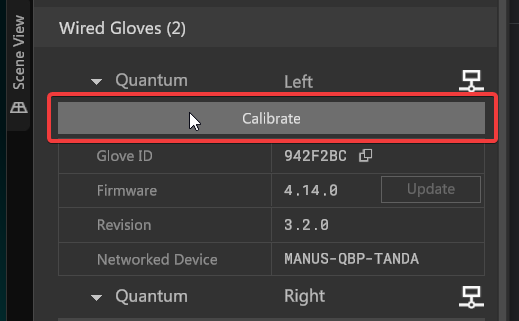
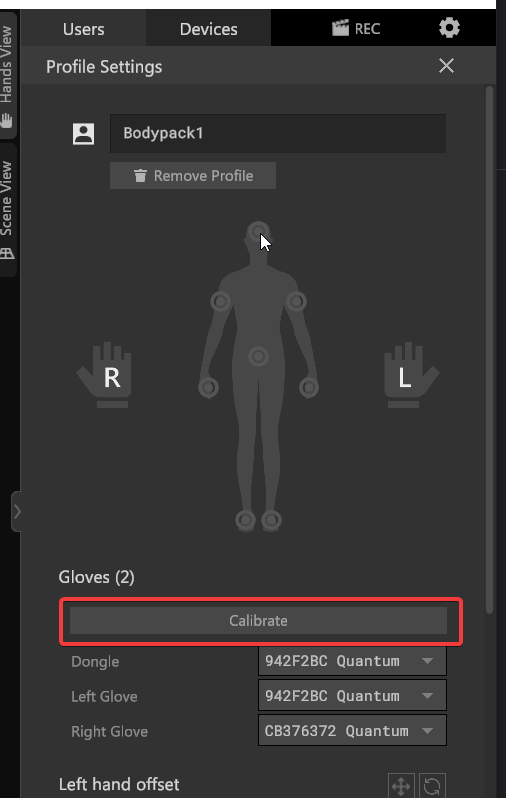
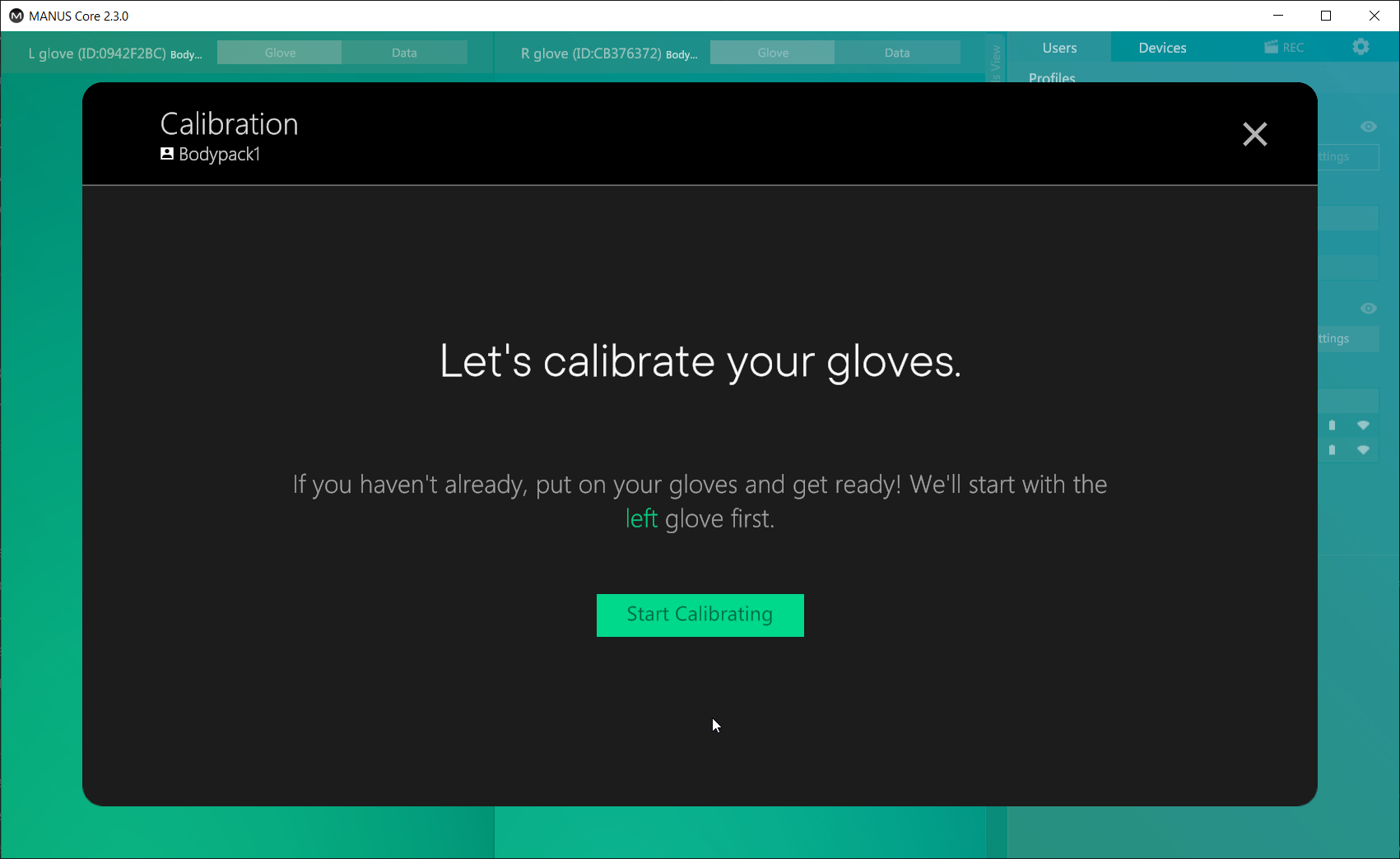
Your devices will now automatically work within our integrations and plugins the exact same way as you're used to.
For articles on how to set up NetDevices for Optitrack Motive and Xsens MVN please refer to the following articles.
Manual port configuration
If the automatic network device discovery does not work for your network configuration or if you want to connect manually to a networked device for some other reason. There is the option to connect manually through the Networked device connection manager.
This requires some manual configuration on the networked device side to statically set the port over which to connect.
To set this go to the MANUS Core settings folder, the easiest way is to open the MANUS Core tray icon, press More and Open settings folder. The settings folder is located at %AppData%\Local\Manus\ManusCore\.
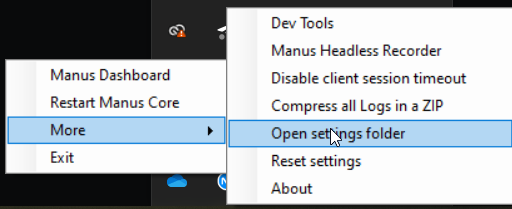
Now shut down MANUS Core before changing the settings and open the ManusCore.Coordinator.json file and change the grpcPort. Save the file and start MANUS Core back up.
ManusCore.Coordinator.json
{
"grpcPort": 12345,
}
You are now able to connect manually by filling in the networked device's IP and Port at the top of the Networked device connections dialog and pressing connect.
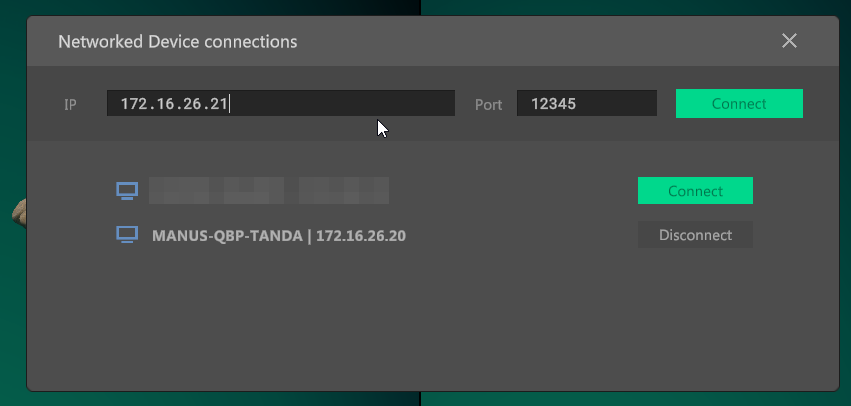
Recording
Networked device recordings work identically to locally recorded recordings. At the end of recording all potentially missing data is retransmitted to ensure data integrity. mRec files save normally and are able to be exported using the (batch) exporter.
Timecode
The recommended setup for using timecode and networked devices is to setup timecode on the server MANUS Core installation. MANUS Core will automatically measure the round-trip delay and correct the networked device data to take the network delay into account.
Please refer to our timecode documentation on how to set this up.
FAQ
Q: Because my data is being transmitted wireless will my recordings experience data loss when the signal strength drops?
A: "Live" data consistency may be impacted by wireless interference, however missed data will be re-transmitted at the end of the recording, ensuring data integrity.
Q: Does adding an extra wireless step to transmit the data have increase the live latency?
A: Wireless transmission latency can vary due to external factors, however in our testing the added latency is kept within a single frame at 120fps.
Q: Does a networked device also transmit tracker data?
A: Currently networked devices do not transmit tracker data, currently it is advised to set up your tracking system on the server MANUS Core installation.
Q: Is there a maximum to the amount of networked devices I can attach at one time?
A: Yes. You can connect up to 16 networked devices. When using more than 4 networked devices we recommend using a high-end computer to make sure there can be no processing bottleneck.
Q: I am unable to find my networked device on the network.
A: Please verify that you can connect the MANUS Core Dashboard to the networked device first. If that is also unsuccessful, first try rebooting the software/Bodypack. Verify that you can reach the networked device by pinging it from the server. Make sure it's connected to the same network and it's not being blocked by firewalls. If you are still unsuccessful but are able to ping the networked device, consider using the manual port configuration described above.
Q: Am I able to automatically reconnect to my manually connected networked device?
A: No, currently this is not possible.

